Want to know which servers and which machines you are currently connected to the world? Wandering IP displayed on a geolocation in 3D all the TCP connections from your PC or to your PC.
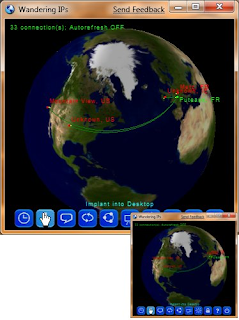 Step 1: Overview
Step 1: Overview More dramatic than actually useful, Wandering IP is the same type of tool designed to satisfy your curiosity while putting you in full view. The software examines the open TCP connections and determines the location of IP addresses that currently communicate with your PC. For this it uses a database of over 3 million IP addresses geolocation and a 3D representation "as Google Earth" globe.
Wandering IPs is IP geolocation software. Once launched it monitors TCP connections made to or from your PC, identifies remote IP adresses and then tries to determine their geographic coordinates. Apart from locating endpoinds, it can be used to determine the route taken by packets across an IP network. Results are projected on textured 3D Globe that can be integrated with your desktop background.
The software comes in two versions:
- A free "unregistered" not limited in time but shows only 5 simultaneous connections.
- A paid version, which, after registration, displays all currently open connections.
To download and install the software, follow this link.
.
Step 2: First launch
The first time you launch the application, a wizard appears that allows you to set up software.
- At launch, Welcome to Wandering IPs appears. Click Next.
- First, the software should update its database of IP addresses geolocations. Click Start to start the download. It takes less than five minutes.
- Click Next
- The wizard then displays your IP address and geographical location as it is known in the database. You can correct or refine that information. You will need to enter the correct name of your city as well as GPS coordinates (longitude/latitude) of your position. If you do not know these coordinates, using a program like Google Earth to get them. Click Next.
- Click Finish
.
Step 3: Getting Started
The software is now launched and displays a 3D view of the Earth and the virtual links that connect your PC to machines for which it is connected.
- Move the mouse while holding left button to rotate the earth in 3D.
- Use the mouse wheel to zoom in or zoom out
- Move the mouse to the bottom of the window to display the toolbar. It consists of 10 icons. From left to right you will find:
- AutoRefresh: By default, the connection list is refreshed every two seconds. By clicking on this icon, you can stop the automatic refresh. In this case, you must also press [F5] when you want to refresh the data displayed on the screen.
- Implant to Desktop: This icon toggles software mode "Standard" to "Gadget desktop" and vice versa. Gadget mode displays the map on the desktop, no windows.
- Labels: shows or hides the text data for each IP address.
- Rotation: allows for automatic rotation of the Earth and thus a great effect on your desktop if you have activated the mode Gadget.
- Connect locations: shows or hides the virtual links that connect the IP addresses.
- Full Screen: Shift of "window" mode to "Full Screen". We use the [ESC] to exit full screen mode.
- Highlight Shadows: By default, the software displays the areas illuminated by sunlight, and areas where there is night. By clicking on this icon, you remove the effect of "Day/Night." The whole earth is illuminated.
- Only established connections: By default, the software displays all connections regardless of their condition. It displays the current balance sheet for example. By clicking on this icon, you view only the connections open and active (state "Established").
- Options: displays the advanced options of the software
- Exit: exit the software
.
System Requirements
System Requirements
- PC running Windows 9x, ME, 2000, XP
- Internet connection
- 128 MB RAM
- 40 MB free disk space
- 3D graphic card with at least 32 MB video memory